この記事の目的
この記事では、
Visual Studio CodeでJava開発をするための環境構築をした時のメモを残すこと
を目的としています。
※ちなみに、EclipseなしのJava開発環境を構築しようと思った背景は以下の通りです。
その1:いつもは、Visual Studioでアプリ開発をしている。
その2:PCの空き容量が少ない。
その3:テキストエディタはVisual studio Codeをメインで使っている。
ごくまれに発生するJavaのちっちゃなアプリ開発に対応できるだけの環境を用意しておきたいというところからスタートしています。
そのため、Eclipseのインストールは極力避けようと考えています(*´Д`)
本題
★環境構築概要
いろいろ調べてみましたが、以下のツールを使って環境を構築します。
1)Visual Studio Code
Eclipseの代替として、開発を行うメインのソフトです。
Visual Studioとショートカットキーが似ているので、
Eclipse用に新たに覚えなおす必要がなくて便利( ゚Д゚)
2)Chocolatey
Windows にパッケージ管理機能を提供してくれるコマンドラインツール。
【choco install [package名]】と入力し、
Enterを押すことでパッケージを自動インストールしてくれる優れものです。
本家のHPはここ
chocolatey.org
ただ、利用に際しては、いくつか注意点があります。
詳しくは、以下の記事でも紹介されているので、省略します。
qiita.com
3)JDK
Java Development kit です。
Java の実行環境であるJREに開発用ツールを追加したものです。
JVM、JRE、JDKなどいろいろ出てきます。
わからなくなったら以下のページを見て思いだそう・・・
java.meritcampus.com
4)Gradle
一番よくわかっていないもの。
取り急ぎ、以下の記事を読んで、雰囲気だけでもわかったことにしますw
qiita.com
落ち着いたらもう少し細かく見ていこうと思います。
今回やりたいことは、Gradleのinitコマンドを使って
「Javaプリケーション用のプロジェクト(ひな型)を作成すること」です。
★Visual Studio Codeの準備編
Visual Studio Codeの本体は以下のURLからダウンロードできます。
Visual Studio Code - Visual Studio
ちなみに、Chocolateyを使ってもインストールが可能です。
参考)
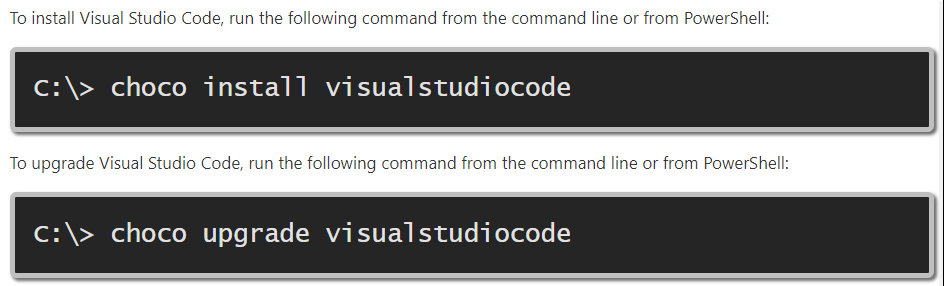
Visual Studio Codeの本体がインストールできたら、
次にJavaの拡張機能をインストールしていきます。
Javaの拡張機能のインストールは、本家のサイトに詳しく記載されているので、省略します。
code.visualstudio.com
それ以外に、自分の環境ではフォルダのアイコンを見やすくする拡張機能をインストールしています。
参考)
kinakomotitti.hatenablog.com
★Chocolatey準備編
本家のHPに書かれている通りに実行することで簡単にインストールが可能です。
参考)
chocolatey.org
全部で5ステップですね。
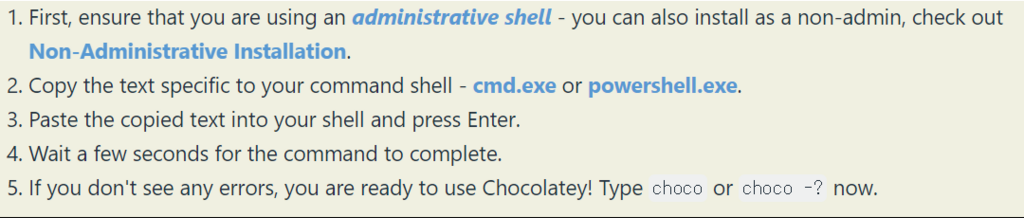
インストール手順に従い、インストールを完了させることで、
晴れてChocolateyが利用できるようになります。
★その他編
Chocolateyがあれば、残りの環境は簡単にインストールが完了します。
JDKはChocolateyで以下のようにコマンドを実行することでインストールが可能です。

GradleはChocolateyで以下のようにコマンドを実行することでインストールが可能です。

以上w
環境変数を設定したりすることもなくパパっと作業が完了しました。
※自分の環境ではJAVA_HOMEの環境変数が設定されていませんでした。
上記手順の後で、手動でJAVA_HOMEの環境変数を設定しました。
参考)
www.javadrive.jp
★準備完了
まずは、今回作成するプロジェクトのルートフォルダを作成します。
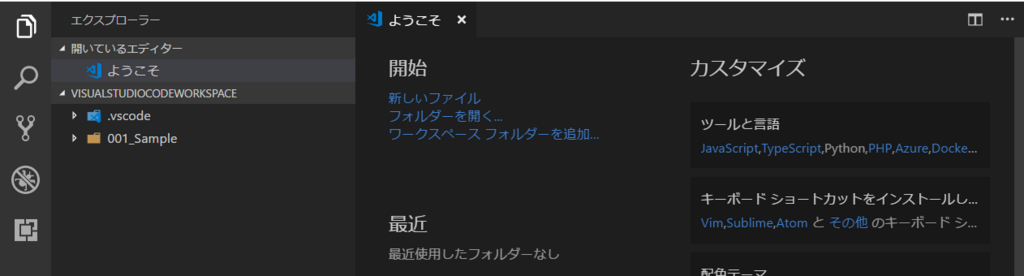
↓
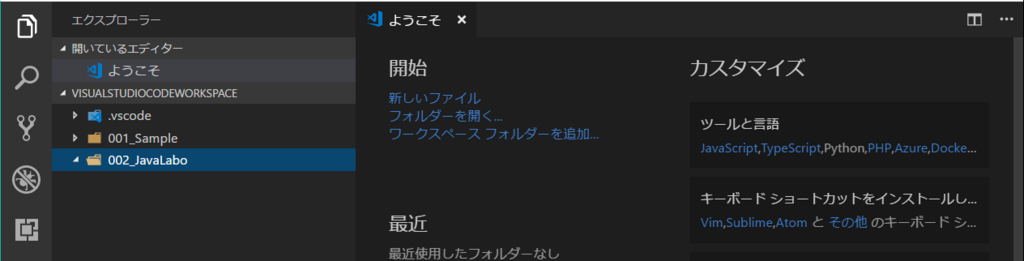
次に、先ほど作成したフォルダを右クリックし、コンテキストメニューを表示します。
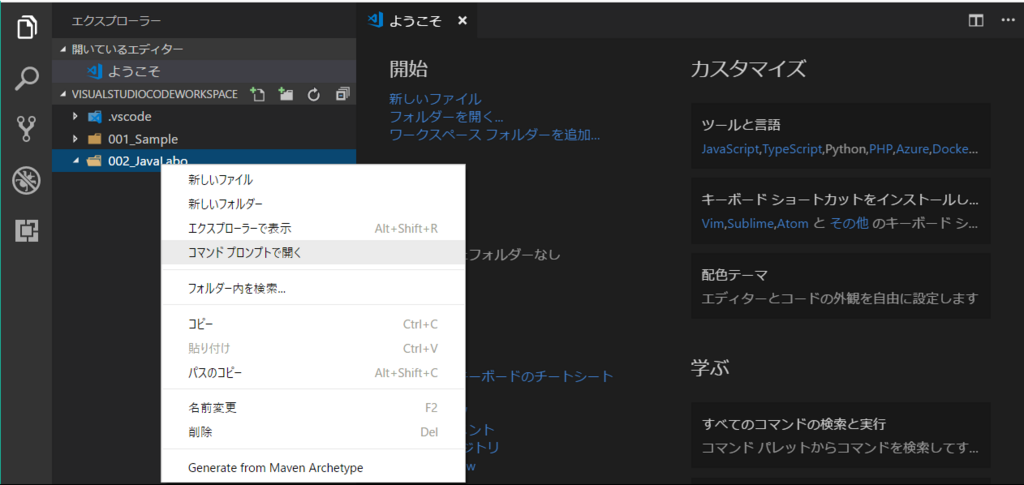
コンテキストメニューから、「コマンドプロンプトで開く」を選択します。
すると、画面の右下あたりに、カレントディレクトリが選択したフォルダとなっている状態で
コマンドプロンプト(もしくは、PowerShell)が開きます。
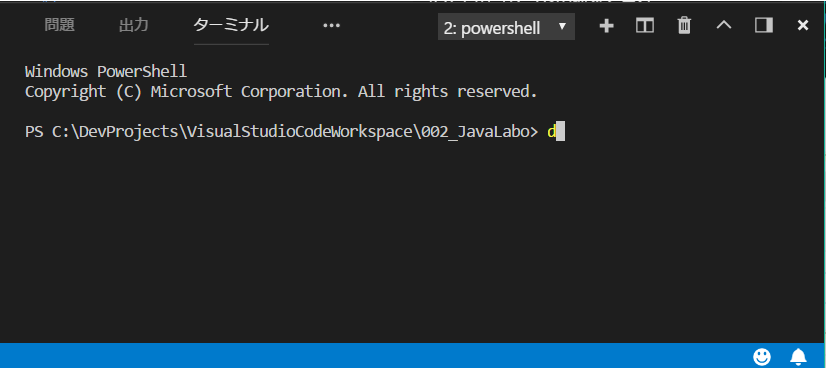
ここで、以下の図のように呪文を唱えます。
実行前↓
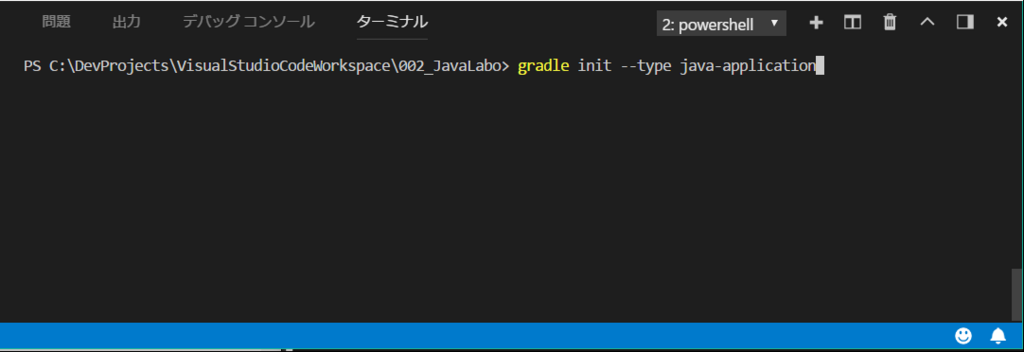
実行後↓
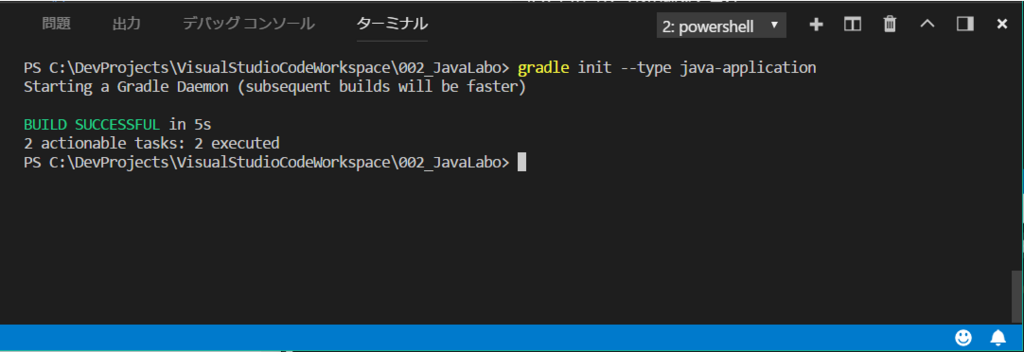
何やらいろいろ実行されますが、すべて成功します( ゚Д゚)
このコマンドを実行することで、以下のようなフォルダ構成と、各種ファイルが作成されます。
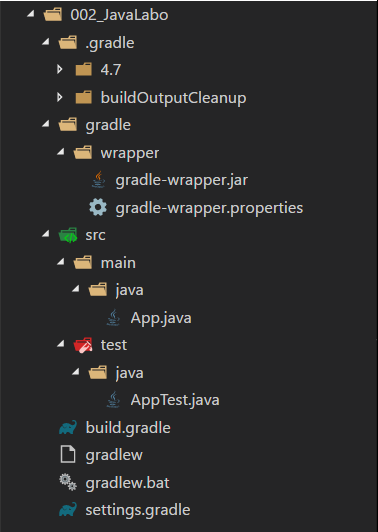
App.java だけではなく、そのテストクラスまで作成してくれるあたりとても便利です。
とりあえず、挨拶だけして終わろうと思いましたが、既に実装されていました(´;ω;`)
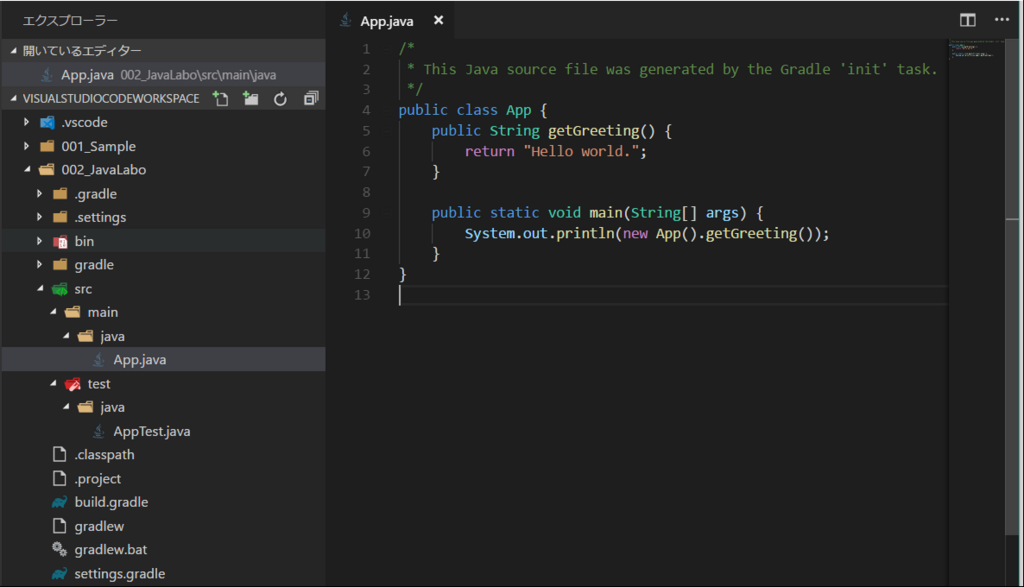
ここまでやってくれているとは・・・
テストも実装されていたので、テストが失敗するようにして検証を閉めたいと思います。
必ず失敗するテストを一件追加しました。
テストを全件(2件)実行した結果は以下のようになります。
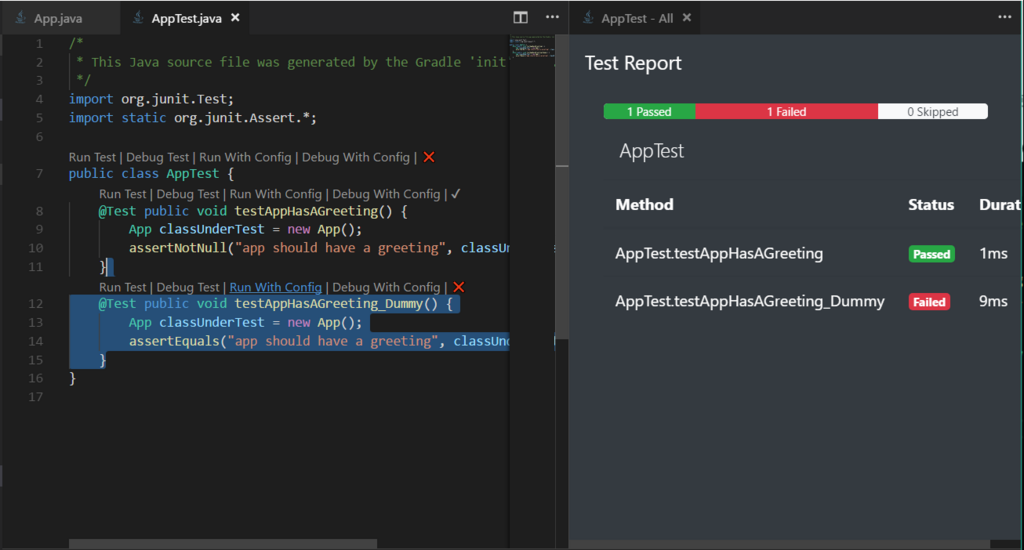
問題なく動作しています。
良かった(=_=)